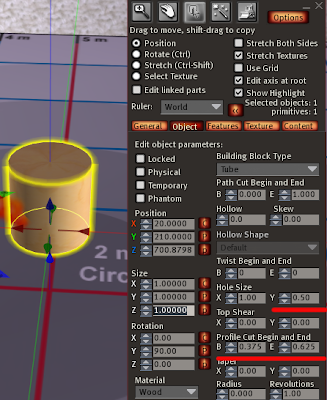Välkomna till lektion två där vi ska utnyttja Edit-menyn till max. Vi ska göra en enkel vindvisare och se hur Flexi kan användas till att göra hår. Jag kommer sedan att dela ut ett script som gör vindvisaren lite mer avancerad. Och man behöver inte grue sig. Detta är bara lektion 2.
Som ni vet finns det vind i Second Life. Det kan vara kul att veta åt vilket håll det blåser, och hur starkt. Det enklaste är att skapa en flexiprim och låta den vara vindkänslig. Först ska vi göra en kon att mäta mot. Högerklicka på marken intill dig och välj Create i "pajmenyn". Som vanligt får ni en Edit-meny på köpet, eller hur? De flesta viewers visar den. Annars hittar man den i överkanten av fönstret, under "Tools-Select Tool".
Placera Edit-fönstret så det inte är ivägen.. ute i kanten någonstans. Och ta fram Object i menyn.
Om man tappat fokus är det bara att högerklicka på primmen så är den i Edit igen. Nu ska vi byta Building Block. Under Object finns det Building Block Type. Vi ska ha en cylinder. Det är en rulla ner-meny, och cylindern är ganska tidigt i listan. Rund och fin blir den.
Vi ska pressa ihop cylindern lite. Kommer ni ihåg att vi ändrade storlek förra lektionen? Man kan antingen ändra Size-siffrorna i Edit-menyn eller använda Shift-Ctrl. Jag tar Shift-Ctrl och då får jag fyrkantiga markörer runt primmen. Gå gärna nära med kameran så ni ser att det finns en blå markör överst. Gör cylindern ca hälften av original. Nu ska vi markera nord i vår cylinder.
Arwen Silvercloud: norr?
Japps. Det ska bli en vindvisare och då behöver vi veta var nord är. Titta strax under Building Block Type i Edit-menyn. Path Cut Begin and End. Med Path Cut fixar jag ett litet snitt åt mitt håll till. Ni kan zooma in med kameran. Prova gärna att få det symmetriskt genom att ändra både Begin och End. Storlek 0.025 är bra om ni vill skriva siffror. Pilarna fungerar annars bra.
Om ni tar fram kartan (Map) ser ni att vi inte alls fick det där snittet åt nord. Av någon anledning räknar Linden från höger när de skär i primmar, inte från "nord". Vi har alltså fått ett snitt, men det pekar åt öster. Hellre brödlös än rådlös; vi vrider helt enkelt vår cylinder 90 grader. Jag tar och roterar min 90 grader i Z-rutan nu så ser ni att den pekar åt samma håll som jag står åt, nämligen Nord.
Psyk Fall: osten skall inte peka mot ost? :)
Snowy Montpark: Det är inte en ost, Psyk.
evacaroline Ling: ingen som har en ost-texture?
Snowy Montpark: Nu blev det mycket frågor.
blossom Xstar laughs.
Snowy Montpark: Ni får gärna lägga på en textur om ni känner för det. Men jag har ingen ost-texture.
Loo Berensohn: det är en edamer.
(här bröt Snowy för att det blev för tramsigt)
Vi gör en kon av cylindern genom att använda funktionen Taper en bit ner i Edit. Tre steg ner från Path Cut i Edit-Object. OBS! Det finns två Taper men vi ska använda den övre. Den undre är för att göra dubbel Taper på ringar och liknande.
Ändra Taper till 1 både i X och Y. Taper fungerar så att den klämmer ihop en prim upptill ungefär som om det vore en mjölkpaket. Hoppas ni hittade rätt Taper.
Jag vill också passa på att lägga till en sak jag glömde berätta om förra lektionen. Det finns några rullgardiner under de stora rutorna. Gå in under Texture och de stora rutorna. Så ska vi färgsätta lite och dessutom testa en funktion som heter Bumpiness. Prova att ändra Bumpiness till "concrete". Det ger ett lite snyggare snöigt intryck. Om ni har kvar snögubben kan ni ju fixa till den. Jag passar på att blanka till min kon samtidigt.
blossom Xstar: jag är fast :(
Snowy Montpark: Hmm? Den ser bra ut men blossom du kan inte ändra den alltså?
blossom Xstar: näe inte ens flytta eller take copy :s.
Psyk Fall: om man kryssar i locked så blir den oflyttbar.
blossom Xstar: tack mr snowy
Under Edit-Object kan man alltså låsa sin prim. Vi går vidare. Visaren, den ska så småningom bli Flexi. Vi behöver en ny prim. Jag tar en kopia av denna prim genom att dra uppåtpilen samtidigt som jag trycker Shift. Två vita snökoner är det nu. Den översta ska bli visare och visare brukar vara röda, så vi ändrar färg på den övre.
Vi ska nu spetsa till visaren och vända den upp och ner. Varför vi gör så återkommer jag till senare. Edit-Object har rotation i X-led också. Vi roterade ju i Z-led nyss. X-led 180 grader gör susen och vänder vår kon upp och ner. Om ni vill kan ni också rotera med Ctrl och ringarna man får då. För att smalna av - Ändra Size, precis ovanför Rotation. X och Y ca 0.1 blir bra. Nu återstår bara poängen med vindvisaren. Att visa vind!
Det är viktigt att ni vände primmen upp och ner. Spetsa till är inte helt nödvändigt. Nu går vi till Edit-Features. Kryssa i Flexible och ändra till de här värdena: Softness 0, Wind 10. Nu flyttade sig visaren. Den visar nu åt vilket håll vinden blåser.
blossom Xstar: *GIGGLES* :)~~~~ va läskigt
Nu kan vi jämföra med nord. Justera inbördes läge så att det blir lätt att jämföra. Och därmed var första versionen av vindmätaren klar. Kommer ni ihåg att man ska dra en ruta runt det man vill länka ihop? Länka ihop med Ctrl-L och ge det hela ett namn under menyn Edit-General. Högerklicka sedan på din nya vindvisare och välj Take för att plocka in den i inventory innan vi fortsätter.
Jag länkade faktiskt ihop mina primmar genom att markera en och sedan trycka Ctrl och markera nästa. Det kan man göra om det trasslar med att dra rutan runt primmarna.
Blir det fel så tar man isär primmarna igen med Shift-Ctrl-L.
Jag har ett även ett vindvisar-script som jag tänkte dela ut.Det är inför nästa lektion, men det är användbart här med. Scriptet har ett svårt namn: "Wind Vector Meter". Detta script kan läggas i en prim. Då hoppar primmen up och visar vindriktning och dessutom hur mycket det blåser.
Loo Berensohn: kul
Jag tog och editerade min vindvisare och så drog jag scriptet till Content. Vips har vi två visare som vi kan jämföra. Det var lektionen om Flexi.
blossom Xstar: Den stora å den lilla?
Snowy Montpark: Haha blossom. Ja stora och lilla visaren. Som på en klocka.
Loo Berensohn: Klapp klapp händerna
Jag tänkte som extranummer visa lite snabbt hur man använder flexi för att göra hår. Det kommer inte att se bra ut. Det är svårt och tar många timmar att lära sig göra bra hår. Ändå kan det vara roligt att känna till principen.
Kay Uggla: då lär man sig att bleka slingor.
Jag skapar en prim, väljer Edit-Features och gör den flexi direkt med ett kryss i rutan! Inventory Library innehåller en del färdiga hårtexturer som är tänkta att läggas direkt på avatarens huvud. Tyvärr är en del av dessa texturer genomskinliga och ger kala fläckar där det är tänkt att öron, ansikte med mera ska vara. Jag tänker ändå använda en Linden-textur som heter Hair Straight Fine för att spara tid. Den ger hyfsad täckning.
Vi ska nu dra ut primmen till en hårtest och vända den upp och ner så att den hänger och fladdrar. Gör hårtesten 0.1-0.2 bred i X och Y under Edit-Object. Rotera X 180 grader.
Redan nu börjar det se ut som hår. Jag lägger på gul färg, kopierar några gånger med Shift+dra åt vänster, skapar en boll ovanför, också med texturen Hair Straight Fine och gul färg.
Krymp bollen lite till 0.3 vilket är ungefär huvudstorlek. Länka ihop, ge ett namn, t ex hartest, högerklick-Take och vi har det nya håret i inventory.
Högerklicka det nya håret i inventory och välj attach-skull. Nu är det bara att flytta så det sitter rätt. Finjusterar gör man med Edit linked parts ikryssad.
Loo Berensohn: Nu blev majjen riktigt söt.
blossom Xstar: jaa de blev han.
blossom Xstar laughs.
Psyk Fall: en hårboll till katten :)
Kay Uggla: fniss
Det var allt för idag. Snowy Montpark lyfter på hjälmen och tackar.
Loo Berensohn: tack för idag!
Snowy Montpark: Tack för idag.
blossom Xstar: tack så mycke mr snowy.
Satorin Vacano: I give up.
Em Arabello: Å, takk skal du ha!
Snowy Montpark: What happens Satorin?
Loo Berensohn: slut för idag ska du säga Snowy
blossom Xstar: bu!
Loo Berensohn: *S*
Snowy Montpark: Slut för idag .. *rodnar*
Loo Berensohn: tack för idag!!